
コノハウイングでワードプレスを始める方に向けた記事となります。
記事の前半はコノハウイングのおすすめの理由と登録の仕方、後半はワードプレスのダウンロード方法を解説します!
この記事を読んでワードプレスでブログデビューしましょう!
コノハウィングの登録からブログ開設まで長くて30分ほどあればできます。
コノハウィングの特徴
- 国内最速で高い安定性のレンタルサーバー
- コストを抑えてブログが始められる
- ワードプレスがテーマと同時にダウンロードできて便利
- 更新不要の無料ドメインが2つもらえて設定も簡単
- 国内大手インターネット会社のGMOが運営していて安心
コノハウイングおすすめの理由
ブログ立ち上げが簡単

初心者がワードプレスを始める時、最初の難関はブログの立ち上げ。
なぜなら、ドメインと連携させるのに手こずるためです。
でもコノハウィングなら大丈夫です!
サイト立ち上げが簡単な、「ワードプレスかんたんセットアップ」があるから!
ConoHa WINGのサポートトップからワードプレスをインストールできます。
ブログ開設で初心者が一番つまずきやすい、リダイレクト設定をコノハウィングが自動で設定!
初心者にも使いやすいように考えられたレンタルサーバーだからオススメです!
ドメインとセット

通常のレンタルサーバーはドメインを別に選ばないといけないのがほとんど。
別々で選んだドメインとサーバーを連携してワードプレスを立ち上げるのは一苦労。
ですが、ConoHa WINGではドメインとサーバーがセットで選べるWINGパックがおすすめ!
ドメインとサーバーがセットになってるWINGパックはワードプレスをサクサク進めることができます。
しかも今なら無料の独自ドメインの枠が増えて、最大2つのドメインを無料で利用可能!
ドメインは一つずつ購入となるのが無料で2つ付いているのは嬉しい♪
自動でバックアップ
ブログやWEBサイトのデータがいきなり無くなった・・
真っ白な画面しか表示されない・・
なんてことになったら慌てますよね?
せっかく書いた記事が無駄になったらショックです。
でも安心してください!
コノハウィングは自動でバックアップしてくれる機能がついてますよ!
無料で14日分のデータを自動で保存してくれて、しかも全プランに対応してくれるので超助かります!
コノハウイング登録のやり方
それでは早速コノハウィングに登録する手順を説明していきます!
step
1コノハウイングでアカウントを作成
step
2料金プランを選択
step
3かんたんセットアップを選択
step
4お客様情報を登録
step
5サービス選択とSMS/電話認証
step
6支払い方法を選択
コノハウイングのスクリーンショットをまじえて解説していきます。
コノハウイングでアカウントを作成
コノハウイングのトップページを開きます。
開いたら「今すぐアカウント登録」をクリックします。
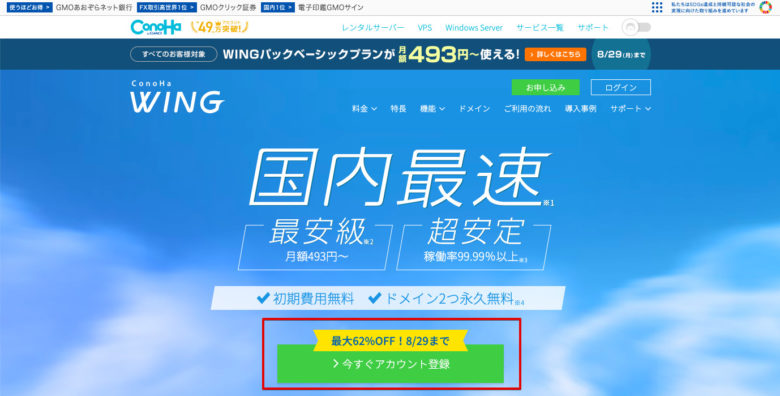
今すぐアカウント登録を開いたら、お申し込み画面になります。
初めてご利用の方のほうにメールアドレスとパスワードを記入します。
※メールアドレスとパスワードは忘れないように注意しましょう!
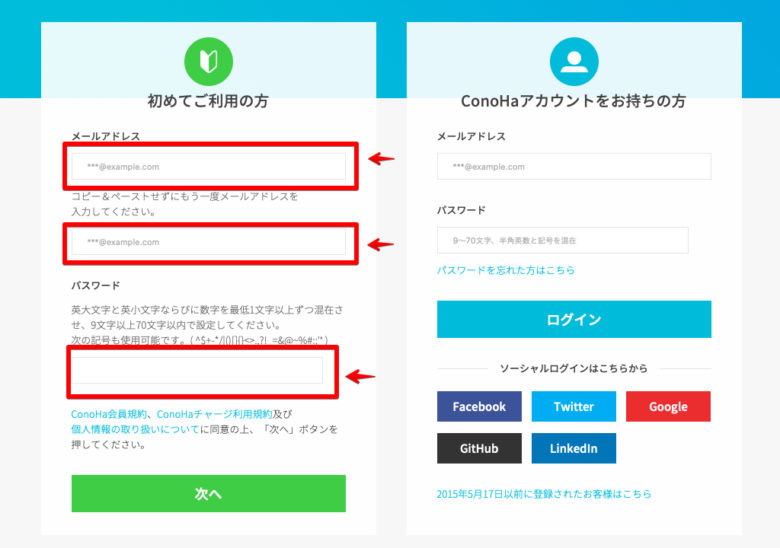
記入が終わったら次へをクリックします。
料金プランや期間を決める
プラン選択の画面に切り替わったら、プランを選択して登録していきます。
おすすめの料金タイプはWINGパック!
理由は無料独自ドメインが2つついてお得!
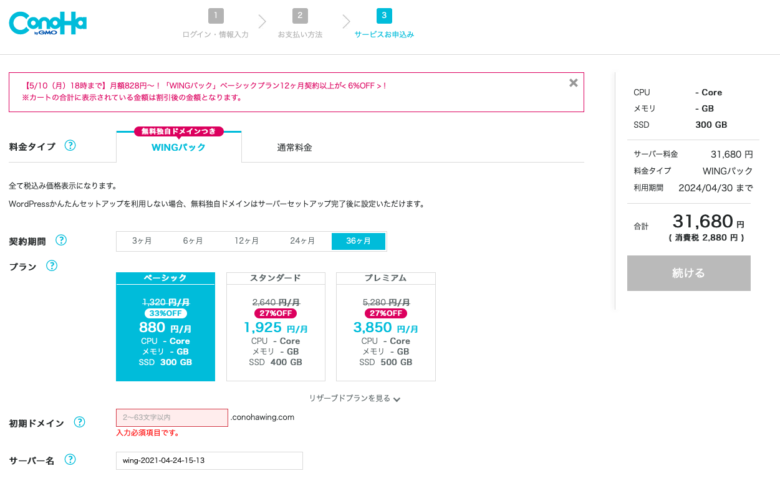
契約期間
契約期間は長いほど価格が安くなります。
基本的にブログは長期間するので、長めに契約しておいた方がいいです。
プラン
ベーシックやスタンダードなど、サーバーの性能でも価格が変わります。
ですが、ブログで使用するなら基本的にベーシックで充分です。
後から変更も可能なので困った時に変更しましょう!
初期ドメイン
初期ドメインは2〜63文字以内で自由に決めることができます。
サーバー名も同様に自由に決めることができます。
ブログの内容・書く人の名前・ブログタイトルに合わせると、パッと見た時にわかりやすいのでおすすめです。
ワードプレスかんたんセットアップ
申し込みと一緒にワードプレスの初期設定ができます。
初めての方は新規インストールです!

独自ドメイン
半角英数字3文字以上で記号は-のみが可能です。
20種類ほどのドメインを選択できますが、すでに他の人が使用している同じドメインは作成できないので注意してください。
作成サイト名・ワードプレスユーザー名・パスワード
作成サイト名はブログのタイトルです。
ワードプレスのユーザー名とパスワードは、ワードプレスにログインする時に必要なのでメモをとるなどして覚えておきましょう!
ワードプレステーマ
ワードプレスで使用できるテーマが4つ準備されています。
初心者の方はCocoon(コクーン)で充分です。
Cocoonで充分なわけは無料で人気があり、使用している人が多いので調べたいこともすぐにわかります。
他の3つのテーマも人気がありますが、後から購入できますのでブログに慣れたりして経験を積んでからの方がいいです。
登録内容の確認
すべて入力が終わったら右側に価格と利用期間などが表示されています。
登録内容を確認したら次へをクリックします。
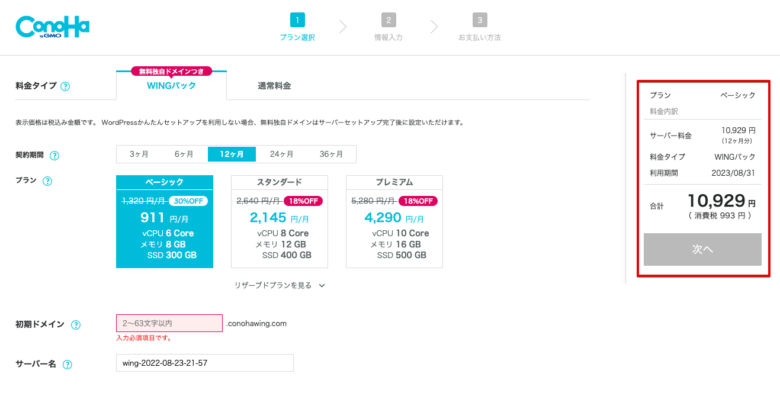
お客様情報を登録
アカウント開設に必要な自分の情報を入力していきます。
✳︎必須のところは必ず入力します。
生年月日や住所など簡単なのでサクッと入力が終わると思います。
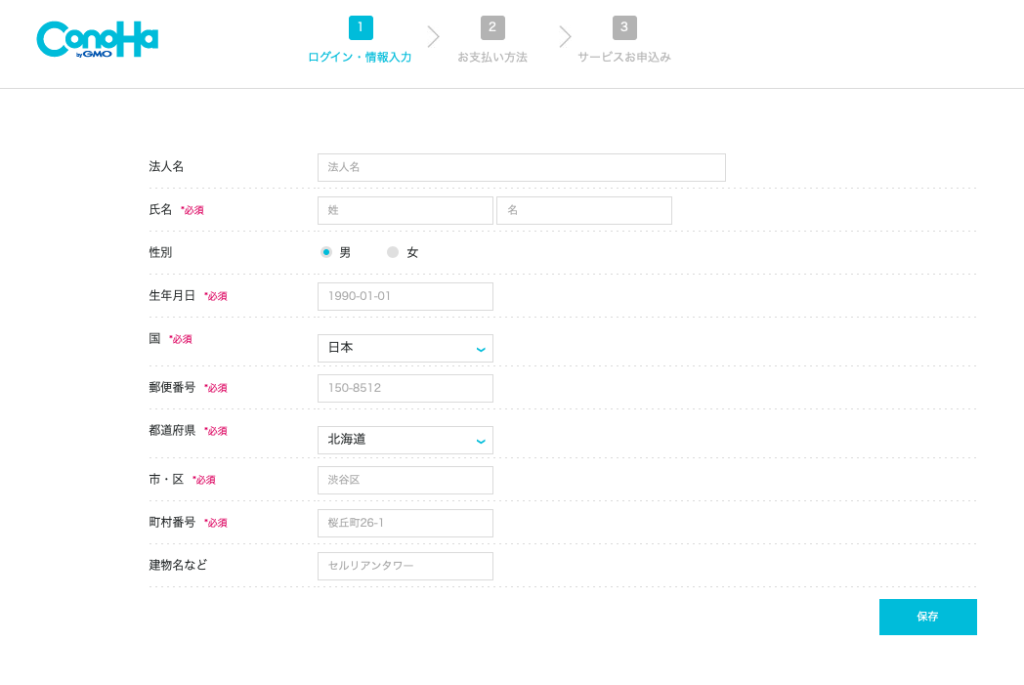
入力が終わったら保存をクリックします。
サービス選択とSMS/電話認証
右側にあるWINGを選択して次へをクリックします。
SMS/電話認証画面にきたらどちらかを選択。
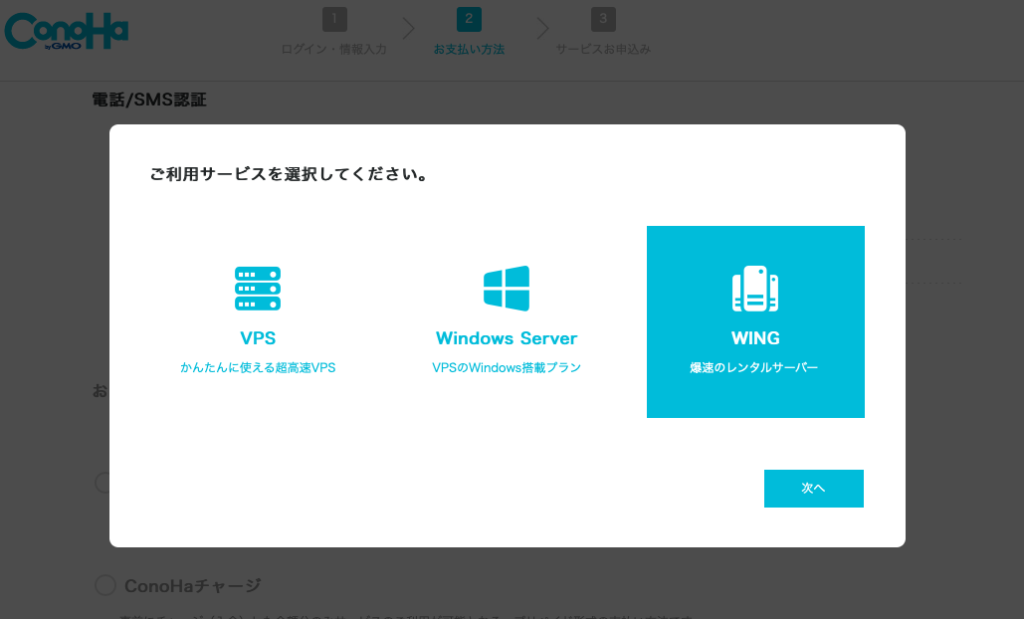
電話認証でも良いですが、SMS認証の方が楽なので僕はSMS認証にしましたので、その方法を解説。
スマホの電話番号を入力し、SMS認証を選んでクリックします。
SMSが来るので4桁の認証コード入力して送信をクリック。
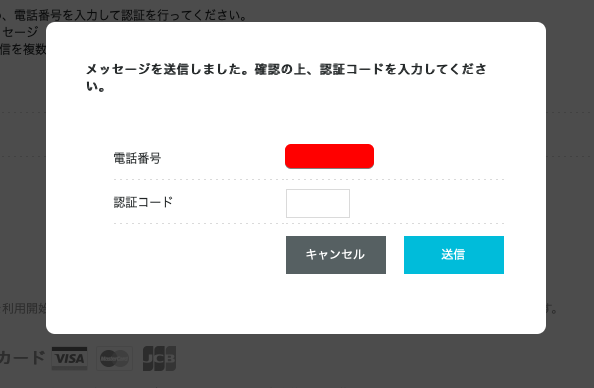
支払い方法を選択
好きなお支払い方法を選択して次へをクリックします。
僕はクレジットカードで支払いを選びました!
サービスの開始が早いのと手間がかからないからです。
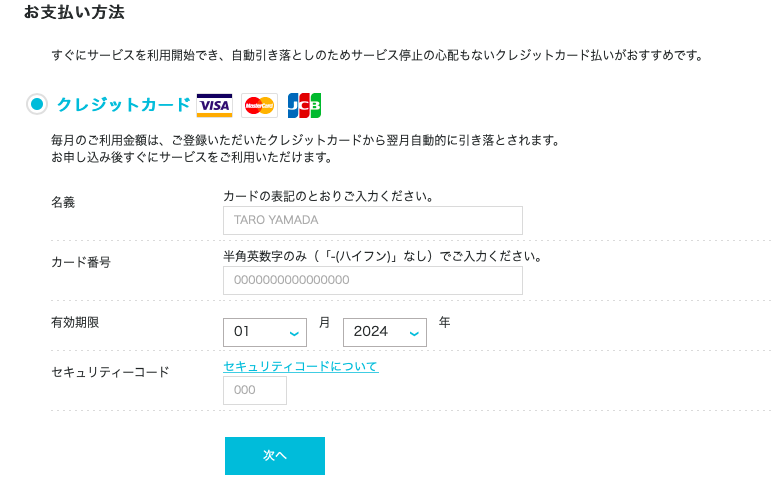
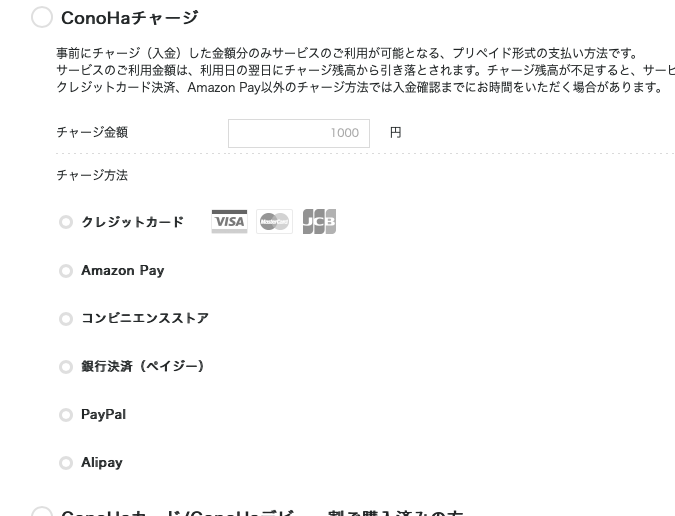
支払いが完了したらコノハウィングの登録は終了です!
ドメインの取得
ドメインは.comや.jpなどサイトアドレスの一番最後にくる文字のことです。
ドメインを選択
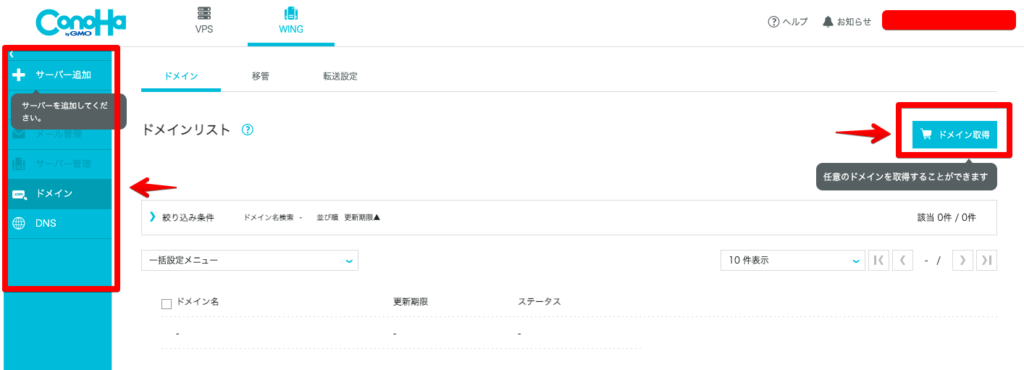
左側のリストからドメインを選び、右側のドメインを取得をクリックします。
ドメイン名を入力
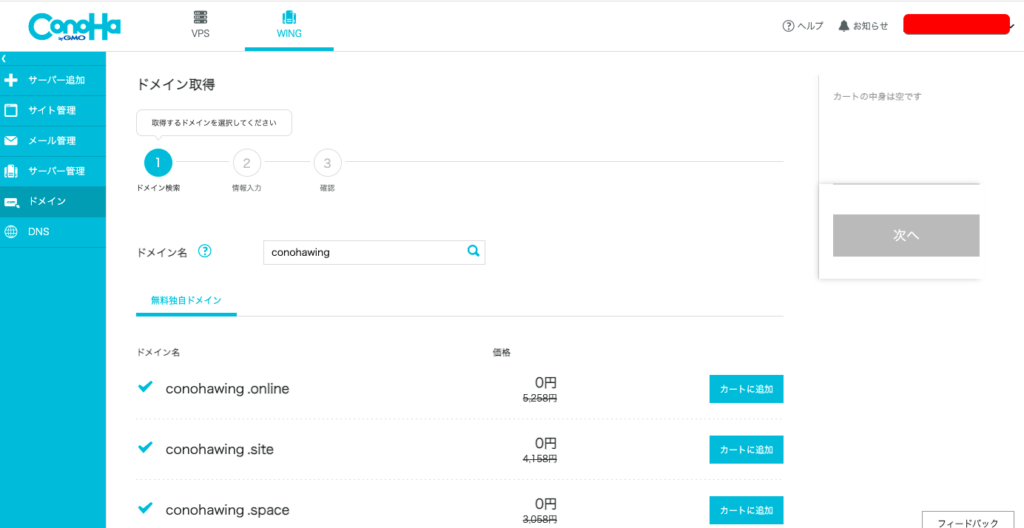
自分お好きなドメイン名を入れて虫眼鏡をクリックすると下に利用可能なドメイン名が出てきて、好きなドメイン名を選択します。
決めたら次へをクリックします。
自動でサーバーにセット
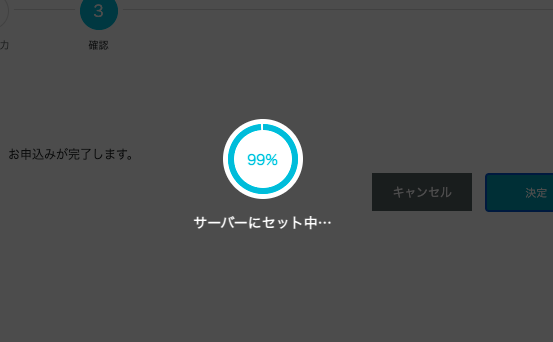
お客様情報入力して購入完了後にサーバーにセット中の表示が出ます。
これが終わればドメイン取得は終了です。
ワードプレスかんたんセットアップ
ワードプレスとテーマをインストールしていきます。
テーマを選んだら保存
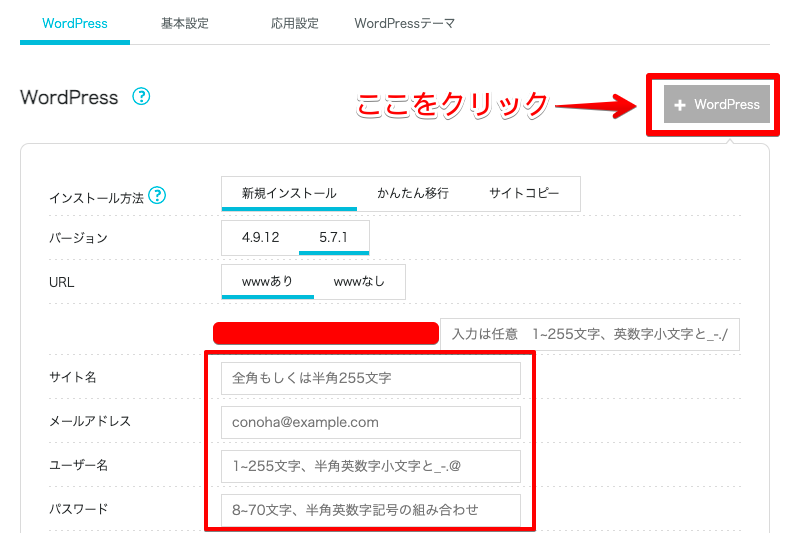
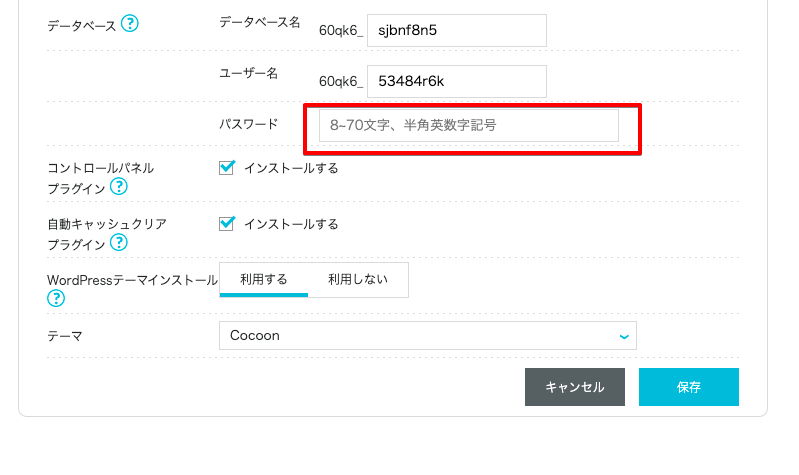
+WordPressをクリックし赤い四角を記入していきます。
ワードプレスのテーマなどを選んでおきましょう。
終わったら保存をクリック。
テーマは慣れるまでCocoon(コクーン)がおすすめです!
ネット上に情報があふれていますし、使いやすいです。
ワードプレスに慣れてから有料テーマは使用したほうがいいと思います!
稼働中を確認
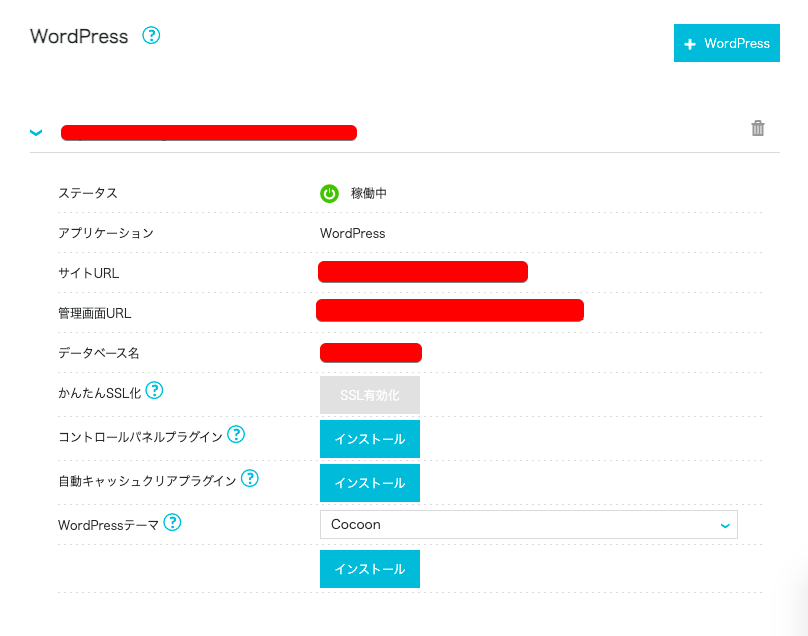
保存が終わると画面が切り替わります。
稼働中になっていることを確認したら
セットアップ終了です。
かんたんSSL化
SSLはサイトを悪質なユーザーから自身のサイトを保護するためのものです。
サイトを守るために、かんたんSSL化もここで設定押しておきましょう!
SSL有効化
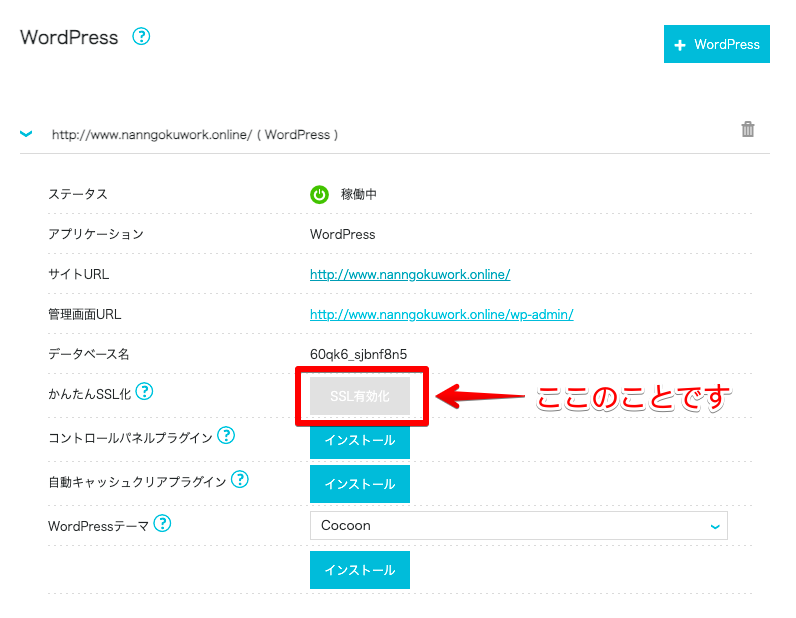
グレーになっているSSL有効化を有効にしていきます。
SSL化はセキュリティを高めてくれるので必ずした方が良いでしょう。
無料独自SSL化

サイト管理→サイトセキュリティ→無料独自SSLを選択し利用設定をONにすればOK!
SSL化まで30分程度かかります。
設定完了
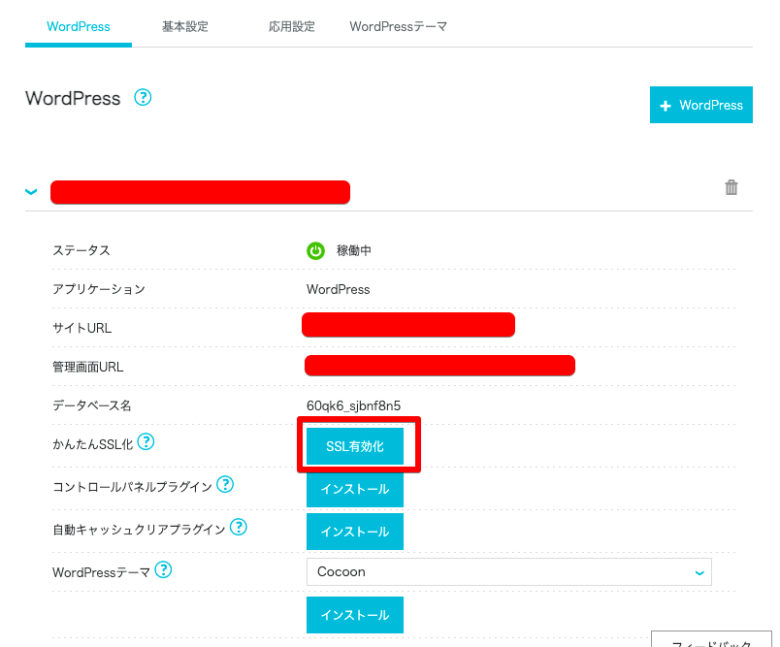
かんたんSSL化が有効化になっていれば設定完了です!
自分のサイト確認
最後に自分のサイトができているかみてみましょう!
サイトURLをクリック
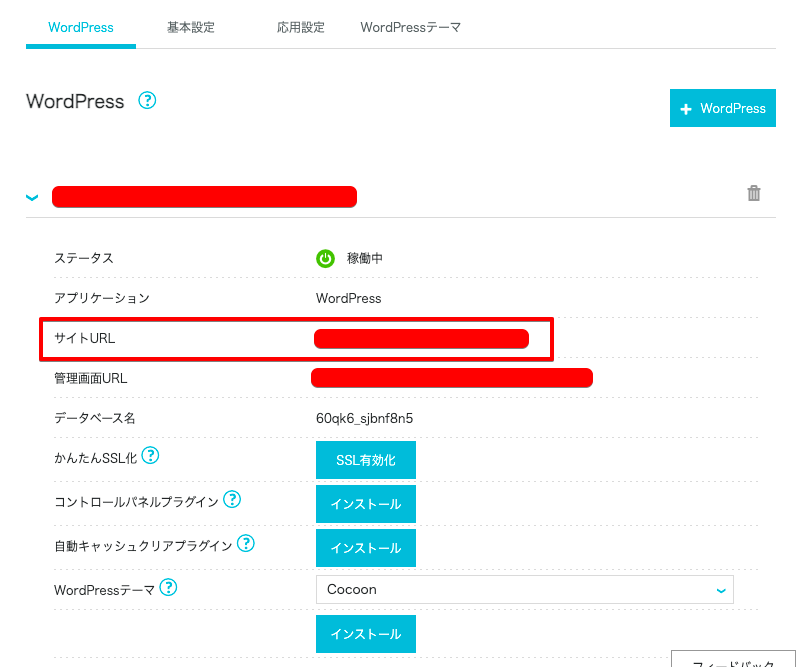
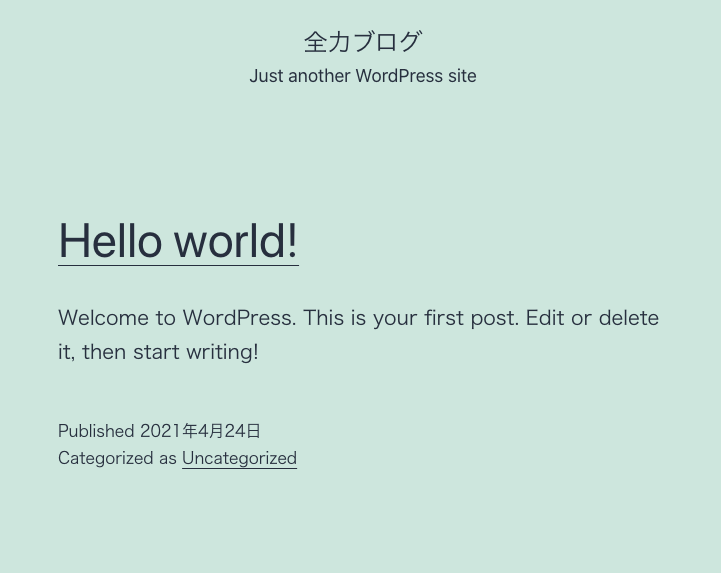
サイトURLをクリックしたら真ん中の画面のようになります。
ブログにログイン
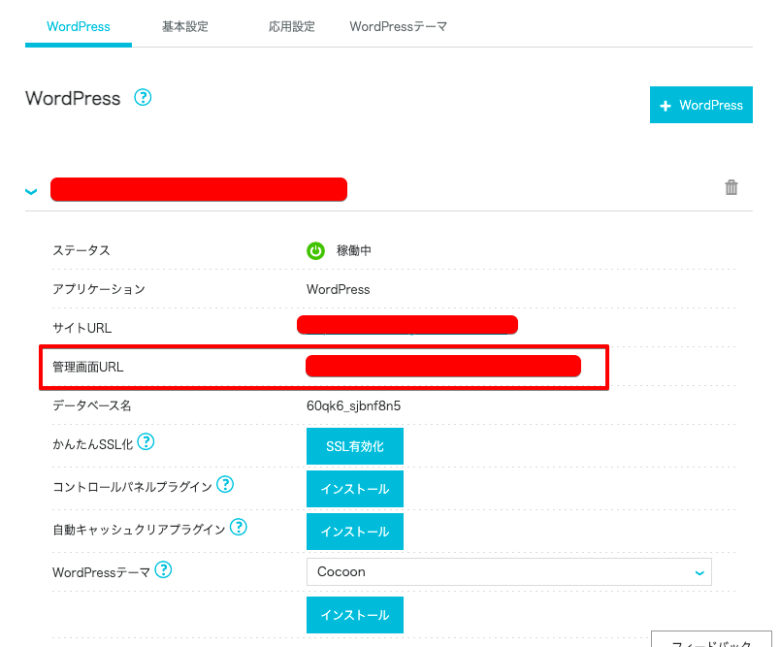
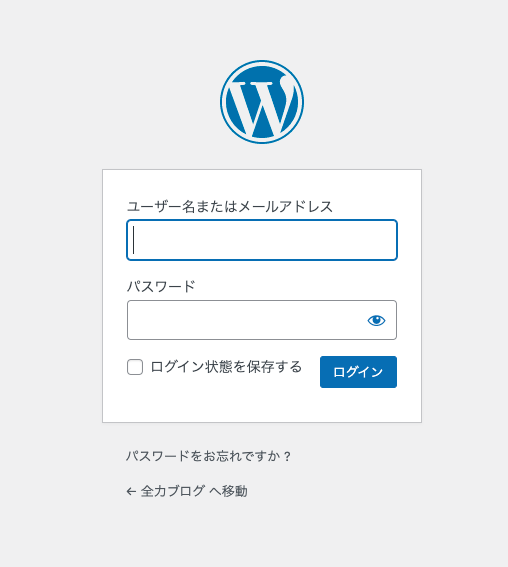
管理画面URLをクリックしたら真ん中の画面になります。
ユーザー名とパスワードを記入してログインをクリック。
ダッシュボード画面
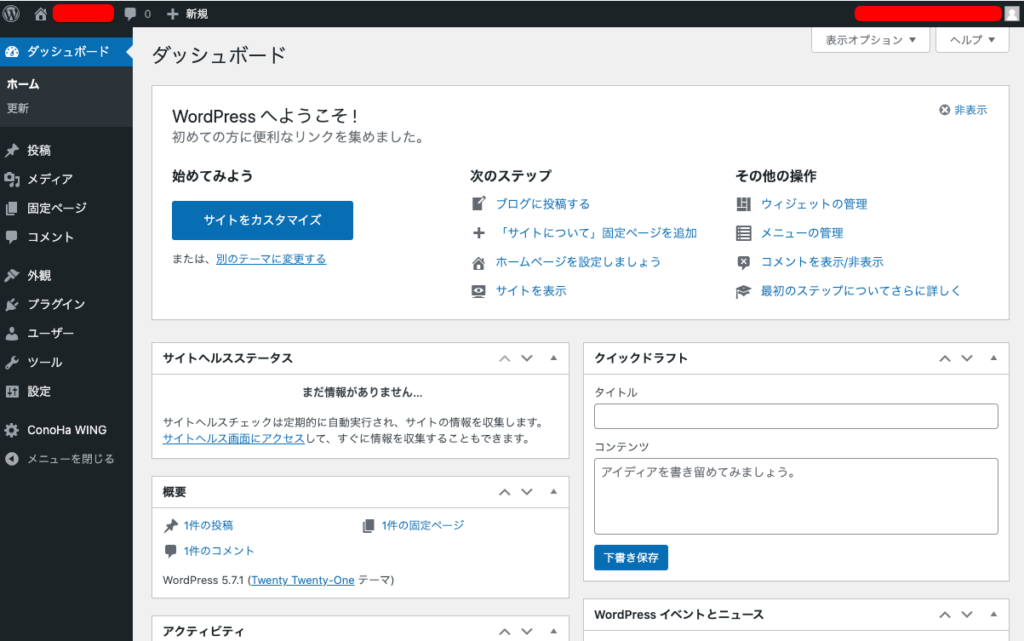
この画面にきたらログイン成功。
ワードプレス立ち上げ完了です!
管理画面をお気に入りやブックマークにすると便利です!
口コミや評判
私がブログ運営するにあたって、コノハウィングというレンタルサーバーでWordpressを開設しました。コノハはWordpressかんたんセットアップがあるので、私みたいなネット素人でもブログ運営することができました!#ブログ更新しました #ブログ初心者 https://t.co/rIicUeBQOm
— れあパパ@素人スマホデイトレーダー (@reapapa2225) January 8, 2021
レンタルサーバーには
— Nicolon (@likanon_web) July 12, 2021
・エックスサーバー
・ロリポップサーバー
・StarServer
・ConoHa WING
などがありますが、特に「ConoHa WING(コノハウィング)」はおススメです🌸
SEOに重要な表示速度が非常に速いのと、急なアクセス増加や大量の同時アクセスに耐えられる安定性があります😊
レンタルサーバーは国内最強のConoHa WING(コノハウイング)が、おすすめ‼️
— ブックリン@ブログで月5万円が目標! (@cHI6pQrMgFFCreH) September 9, 2022
メリット
・料金が安い
・サーバー、ドメイン、WordPress開設 がセットなので簡単に始められる
・処理速度は国内最速
・セキュリティ対策が万全
・管理画面が見やすく初心者向き
新しいブログを作る。
— try@自分でやってみた!とらいちゃんのブログ 2年目 (@lifehack4all) September 12, 2022
コノハウイングの
ドメイン無料は2個作れる。
そのもう1つめの枠を使おう。
ドメインは.tokyoにしようかな。
いまのブログの記事を一部お引越し。
新しいブログの方向性は決まってない。
何か収益性のある記事を考えなければ・
お引越しうまくいくかな
レビューや評判は上々で、ブログやサイト開設までが初心者でも簡単!
無料ドメインが2つ付いてくるのがお得!
